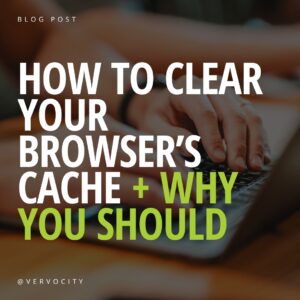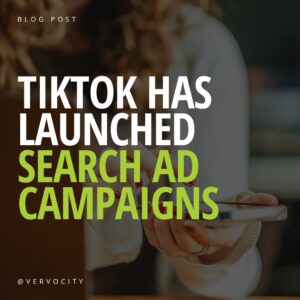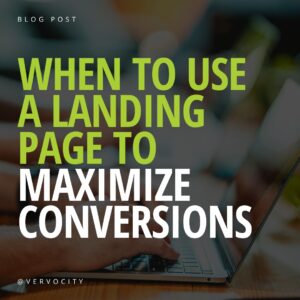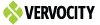It’s frustrating when websites look old or outdated despite recent updates. You may even see one version on your computer and another on someone else’s desktop.
You hit refresh, but still, no update.
Before you throw your device out the window (not recommended), try clearing your browser’s cache. It’s a much cheaper fix than buying a new device, and it usually only takes a few steps to get the job done.
Why Should You Clear Your Browser’s Cache?
The cache is your browser’s way of saving time and reducing data usage by storing copies of web pages, images, and other media content you’ve visited. It would be repetitive to download the same data with every website visit, so browsers store data when you revisit a page instead of downloading everything again. However, they can also hold onto old or outdated versions of sites if the cache isn’t cleared after a new version launches.
Clearing your cache can resolve performance, storage, and display issues and ensure you see the most current content. It’s a straightforward solution for many common internet browsing and website preview problems. Plus, it helps protect your privacy by removing stored data that could reveal your browsing habits.
How Often Should You Clear Your Cache?
There’s no one-size-fits-all answer, but a good rule of thumb is to clear your cache every few weeks. If you’re actively working on or monitoring changes to a website, you may need to clear it more often. Wonky-looking pages or frequent technical issues could require daily or weekly cache clearings on an as-needed basis.
Pay attention to how your browser is performing. If pages are loading slowly, or changes aren’t showing up, it’s time for a clean-out. Upkeep ensures you’re not accumulating a digital pileup of unnecessary data.
Why Website Changes Aren’t Loading
A common issue during the website design and development process is showing updates to clients when their browser has saved an older version. We’ve made the changes on our end, but the updates don’t appear on our clients’ personal devices.
In order to preview new updates made to your website, you’ll likely need to clear your cache.
Steps to Hard Refresh and Clear Your Cache
You can typically clear the cache to view website changes with a few steps. We suggest starting with a hard refresh on the website itself and continuing with a complete browser cache clearing if the hard refresh doesn’t show the updates.
Here’s how to do it on most major browsers:
Google Chrome
Hard Refresh
Mac: Hold the Command, Shift, and R keys at the same time, or hold down the Shift key and click the Reload icon ↻ in the top left of your browser.
Windows: Hold down the Control and F5 keys at the same time, or hold down Control and click the Reload icon ↻ in the top left of your browser.
Browser Cache Clearing
- Click on the three dots in the top-right corner to open the menu.
- Go to “Delete browsing data.”
- Set the time range to “All time” to completely clear the cache.
- Check the box next to “Cached images and files” and click “Clear data.”
- Close and restart the browser.
Mozilla Firefox
Hard Refresh
Mac: Hold down the Command, Shift, and R keys at the same time, or hold down Shift and click the Reload icon ↻ in the top left of your browser.
Windows: Hold down the Control, Shift, and R keys at the same time, or hold down the Control and F5 keys together.
Browser Cache Clearing
- Click on the menu button (three horizontal lines) and select “Options.”
- Go to “Privacy & Security” and scroll down to find the “Cookies and Site Data” section.
- Click “Clear Data,” check the box “Cached Web Content,” and then click “Clear.”
- Close and restart your browser.
Safari
Hard Refresh
Use the keyboard shortcut by holding the Option, Command, and E keys to quickly remove cached data and cookies on a desktop.
Browser Cache Clearing
- Click “Safari” in the upper left menu of your Mac desktop and click “Settings.”
- Go to the “Privacy” tab and click “Manage Website Data.”
- Choose the websites you want to clear individually with the “Remove” button or click “Remove all” to remove all cached data and cookies.
- Wait a few moments and then click “Done.”
- Hold Command + Q to close the browser window.
Safari – Mobile Devices
- Go to Settings > Apps > Safari
- Scroll down and tap “Clear History and Website Data.”
Microsoft Edge
Hard Refresh
Hold down the Control key and press F5 or the Reload icon ↻ at the same time.
Browser Cache Clearing
- Click on the three dots at the top-right corner to open the menu.
- Select “Settings” > “Privacy, search, and services.”
- Under “Clear browsing data,” click “Choose what to clear” and designate a time range.
- Check “Cached images and files” and click “Clear now.”
- Close and restart your browser.
Vervocity Helps Our Clients Through Every Step of the Website Development Process
We want our clients to have the best experience possible while we work together to create stunning, functional websites. Should you have more questions or need further assistance, don’t hesitate to reach out. We’re happy to help every step of the way so nothing stands between you and bringing your vision for the new site to life.